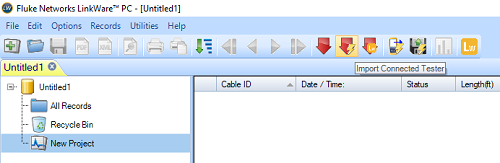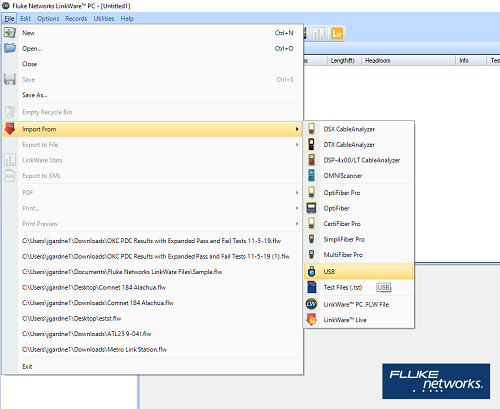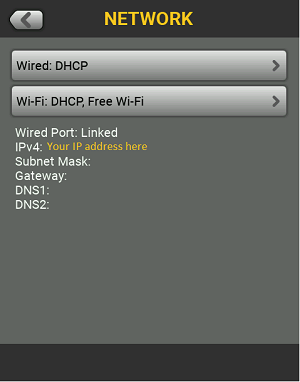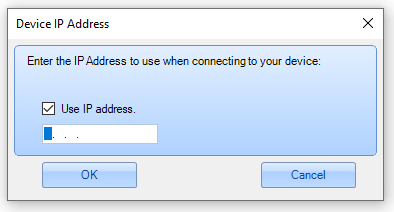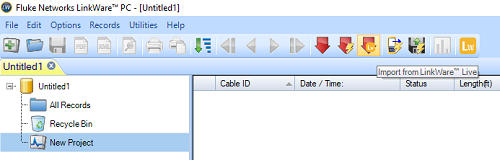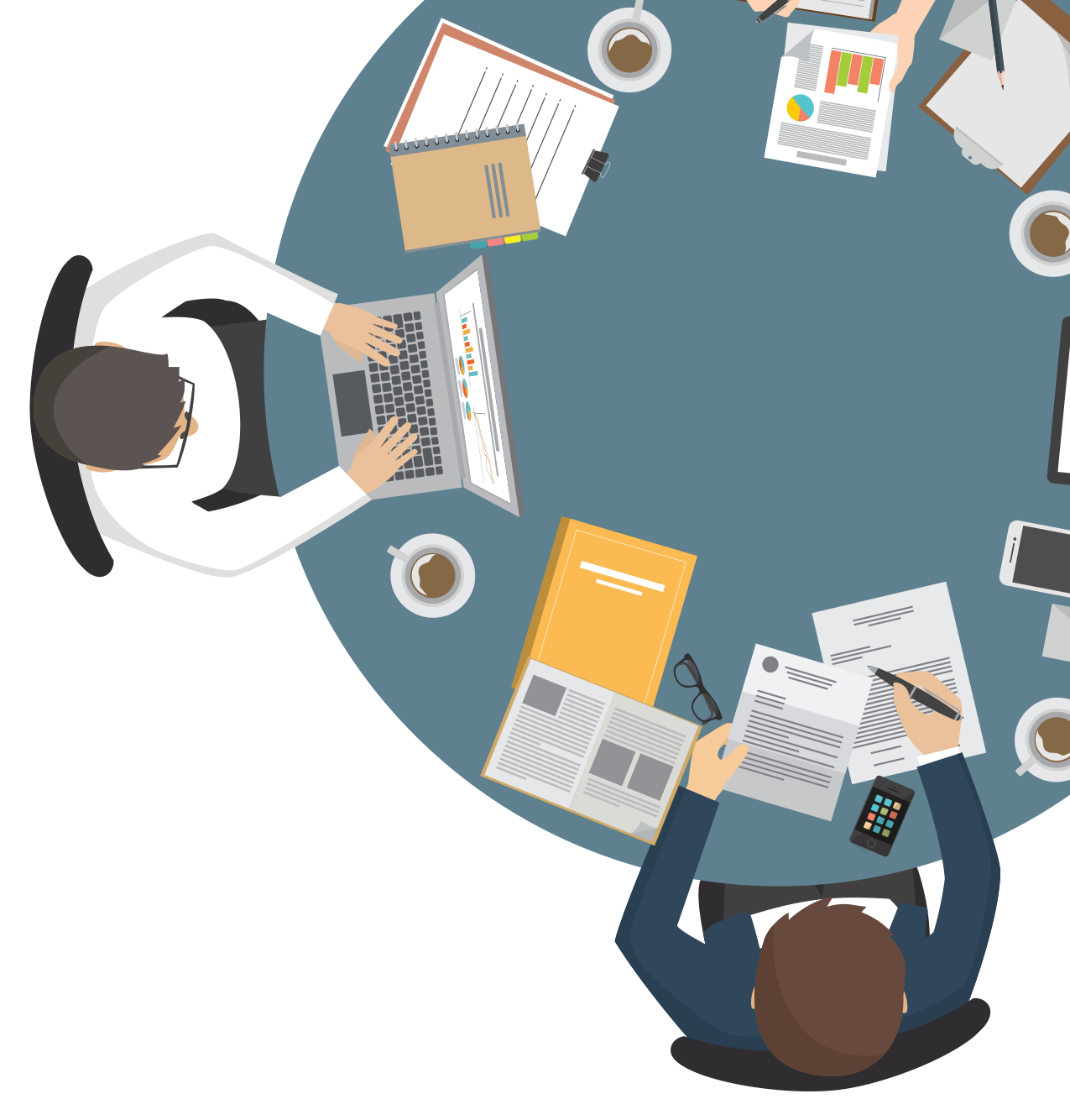- 26 kwietnia 2021
- Autor: fluke
- Kategoria: DSX Cable Analyzer
Zakończyłeś testowanie kabla i teraz musisz przenieść wyniki testu z Versiv na komputer, jak to zrobić? Jest kilka opcji. Pierwszym krokiem, który powinieneś wykonać jest pobranie i zainstalowanie LinkWare PC Cable Test Management Software. Jest to oprogramowanie używane do zmiany źródłowych plików testowych z Versiv w czytelny raport, czy to w formacie .pdf, .csv, czy .sor. Należy pamiętać, że LinkWare PC działa tylko na systemie Windows 7 lub nowszym i aby go zainstalować musisz mieć uprawnienia administratora na swoim komputerze.
Opcja 1: Użyj kabla USB
Ten kabel powinien być dostarczony z testerem. Każdy standardowy kabel USB typu A do USB Micro B, który jest przeznaczony do przesyłania danych, powinien zadziałać. Większe złącze (USB Typu A) podłącza się do komputera z systemem Windows, a mniejsze (USB Micro B) podłącza się do boku jednostki głównej Versiv. Nie możesz eksportować wyników testów z Versiv poprzez podłączenie kabla do większego portu USB typu A w Versiv, który jest używany tylko dla pamięci USB lub adaptera USB Wi-Fi (tylko Versiv w wersji 1, Versiv2 ma zintegrowane Wi-Fi). Kiedy Versiv jest podłączony do komputera, po prostu kliknij przycisk “Importuj podłączony tester” w oprogramowaniu LinkWare PC, pokazany poniżej.
Opcja 2: Użyj pamięci USB
Jednostka główna Versiv rozpoznaje tylko pamięci USB, które są sformatowane do formatu FAT32 i mają całkowitą pojemność 64GB lub mniej. Pamięci sformatowane jako FAT lub NTFS nie będą rozpoznawane, a napędy sformatowane jako FAT32 o pojemności przekraczającej 64GB nie gwarantują kompatybilności. Dodatkowo, niektóre pamięci flash USB mają sterowniki, które są niekompatybilne z Versivem, więc jeśli Twoja pamięć spełnia pozostałe kryteria, ale nadal nie jest rozpoznawany, zalecane jest użycie innej pamięci. Kiedy używasz pamięci flash do eksportowania wyników, upewnij się, że eksportujesz pliki wyników testu, a nie pliki projektu (sprawdź, czy na górze ekranu jest napisane “WYNIKI” czy “PROJEKT”, kiedy naciskasz przycisk [PRZENIEŚ]). Po umieszczeniu plików testowych na pendrive, podłącz go do komputera i w programie LinkWare PC przejdź do: [Plik] > [Import z] > [USB], pokazane poniżej.
Opcja 3: Połączenie LAN – Adres IP urządzenia
Jeśli możesz podłączyć jednostkę główną Versiv do tej samej sieci lokalnej co komputer PC z zainstalowanym oprogramowaniem LinkWare PC, możesz ustanowić połączenie kierunkowe poprzez adres IP. Może to być wykonane zarówno przez połączenie przewodowe z portem sieciowym z boku jednostki głównej Versiv, jak i przez Wi-Fi. Jak wspomniano wcześniej, urządzenia Versiv w wersji 1 wymagają adaptera USB, aby móc korzystać z Wi-Fi, podczas gdy Versiv2 posiada zintegrowane Wi-Fi. Fluke Networks zaleca użycie karty sieciowej TP-LINK model TL-WN725N.
Kiedy Versiv jest już podłączony do sieci, możesz znaleźć jego adres IP wchodząc do [NARZĘDZIA] > [Sieć]:
W oprogramowaniu LinkWare PC Software przejdź do [Opcje] > [Adres IP urządzenia…] i wprowadź adres IP, który jest wyświetlany w urządzeniu Versiv:
Kliknij [OK]. LinkWare powinien teraz zachowywać się tak samo, jak gdyby Versiv był podłączony przez kabel USB. Możesz zatem użyć tego samego przycisku “Importuj podłączony tester” pokazanego powyżej w opcji 1.
Opcja 4: Synchronizacja z LinkWare Live
LinkWare Live to darmowa usługa w chmurze do zarządzania projektami badań kabli i wynikami badań. Możesz utworzyć konto na stronie www.linkwarelive.com/signup. Kiedy masz już konto, możesz zalogować się do niego na swoim Versivie poprzez nawigację do [NARZĘDZIA] > [Zaloguj]. Pamiętaj, że aby to zadziałało, Versiv musi mieć poprawne połączenie z Internetem. Po zalogowaniu się możesz użyć przycisku [SYNCHRONIZACJA] na ekranie głównym, aby zsynchronizować wyniki swoich testów z chmurą. Kiedy wyniki zostaną zsynchronizowane, możesz albo użyć www.linkwarelive.com do wygenerowania ogólnego raportu .pdf (który zostanie wysłany do Ciebie e-mailem), albo też zalogować się na swoje konto LinkWare Live w oprogramowaniu LinkWare PC i zaimportować wyniki. Przycisk “LinkWare Live Zaloguj” znajduje się w prawym górnym rogu oprogramowania:
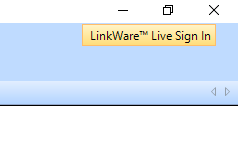
Posiadanie wielu metod eksportowania wyników testów może na początku wydawać się mylące. Jeśli jedna opcja nie jest dla Ciebie dostępna, posiadanie innej jako kopii zapasowej może być bardzo wygodne.
Powiązane video:
Wyjmowanie i wymiana baterii Versiv2
Dodaj komentarz
Musisz się zalogować, aby móc dodać komentarz.